Solving: "Cannot open backup device Operating system Access is denied"
The error message "Cannot open backup device. Operating system Access is denied" typically occurs when there is a permission issue preventing the operating system from accessing or opening the specified backup device.
So to solve this error "Cannot open backup device. Operating system Access is denied", you have to check the following:
1) Make sure that the Backup Path URL is correct
I have noticed that you just typed the backup path "F:\DBLogBackup" without adding the file name "filename.bak", so try to run the backup command with correct backup path as stated below:
BACKUP LOG WSS_Content_PWA TO DISK='F:\DBLogBackup\log.bak'
2) Verify the permissions
Ensure that the user account or SQL service account attempting to access the backup device has the necessary permissions.
- Open Services > Search for "SQL Server".
- Double click to open the
properties > and at the Log on tab check the service account
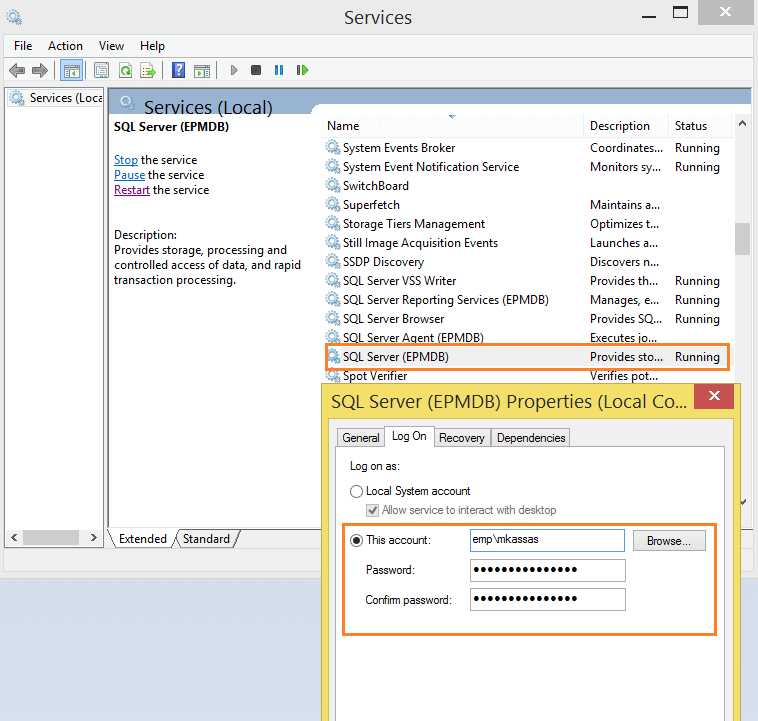
Ensure that the account is properly configured with the necessary privileges to perform backup operations.
Ensure that the user account or SQL service account attempting to access the backup file and folder
- Right-click on the folder or file, go to "
Properties," and navigate to the "Security" tab.
- Click on "
Edit" or "Advanced" and then "Add." Enter the account name,
- Click "
Check Names" to verify, and then click "OK."
- Finally, select the appropriate permissions (e.g., Full Control, Modify, Read & Execute) for the account and click "
Apply" and "OK."
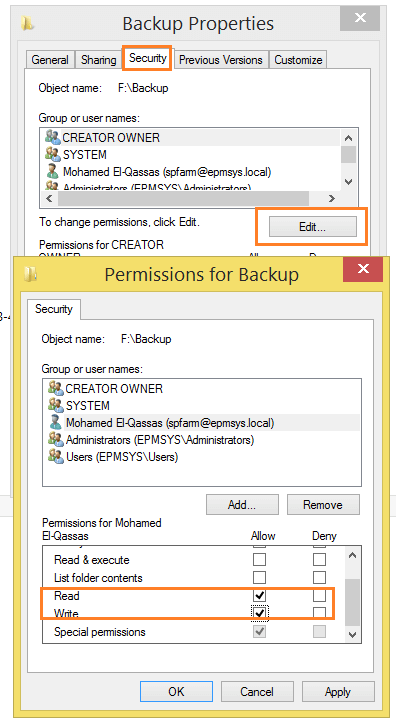
Note: Check both the source and destination locations involved in the backup process.
3) Open SQL Management Studio as Administrator.
Try to run the SQL Management Studio as Administrator as shown below
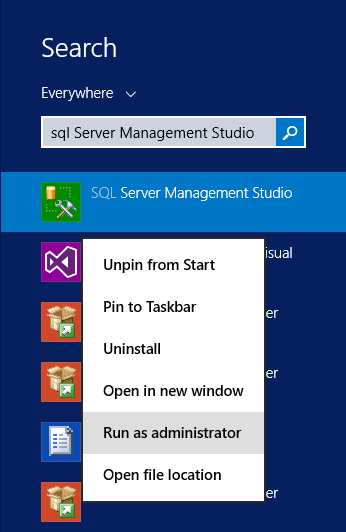
4) Change the backup path to the default SQL backup path
Try using the default backup location which has all the necessary permissions.
C:\Program Files\Microsoft SQL Server\[Instance Name]\MSSQL\Backup
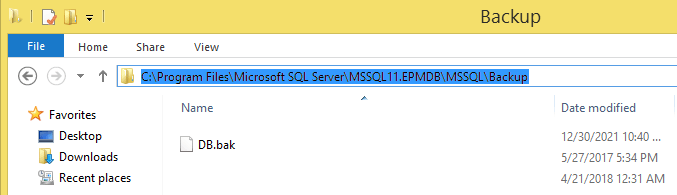
Change the drive and Instance name based on your version
See Also