Change SharePoint 2016 Ribbon Title
Yes, it's possible to change the Title text at the top SharePoint 2016 Ribbon, but there is no OOTB option to change the SharePoint ribbon text, and you should use the PowerShell.
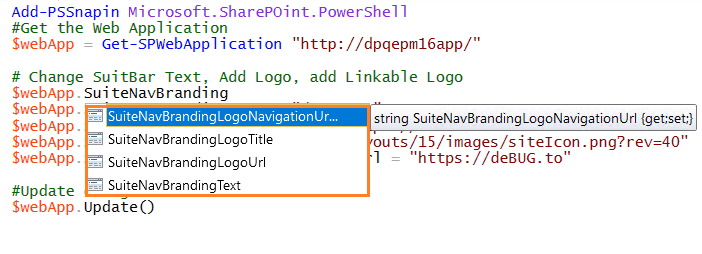
Change SharePoint Text in SharePoint 2016 Ribbon Using PowerShell
To change the title in SharePoint ribbon, you should do the following:
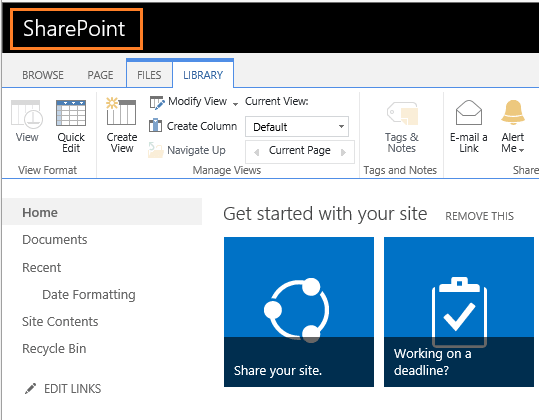
Steps
- Specify which web application you would like to change its SuiteNav Bar text
- Open Windows PowerShell as Administrator.
Run the below script with your web application and the text that you would like to show
Add-PSSnapin Microsoft.SharePOint.PowerShell
#Set your Web Application URL
$webApp = Get-SPWebApplication "https://debug.to/"
# Change SuitBar Text
$webApp.SuiteNavBrandingText = "deBUG.to"
#Update changes
$webApp.Update()
OutPut
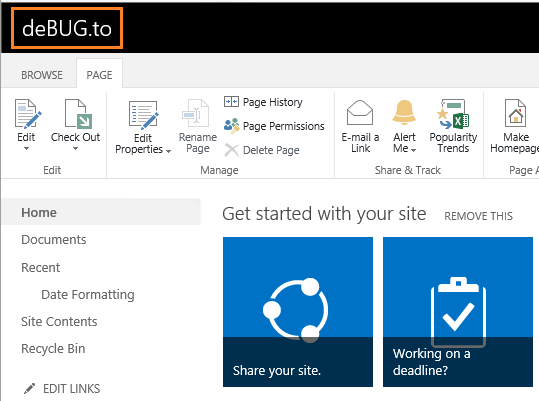
Add Linkable logo in SharePoint 2016 Ribbon (Suite Bar) Using PowerShell
You can also add a linkable logo with a link, you should do the following:
Steps
- Upload your logo to the Site Assets library or any other library as you prefer.
- Open Windows PowerShell as Administrator.
Run the below script to add a Linkable logo in SharePoint Ribbon.
Add-PSSnapin Microsoft.SharePOint.PowerShell
#Get the Web Application
$webApp = Get-SPWebApplication "https://debug.to/"
# Add Logo, add Linkable Logo
$webApp.SuiteNavBrandingLogoTitle = "deBUG.to"
$webApp.SuiteNavBrandingLogoUrl = "/siteassets/images/siteIcon.png"
$webApp.SuiteNavBrandingLogoNavigationUrl = "https://deBUG.to"
#Update changes
$webApp.Update()
Output
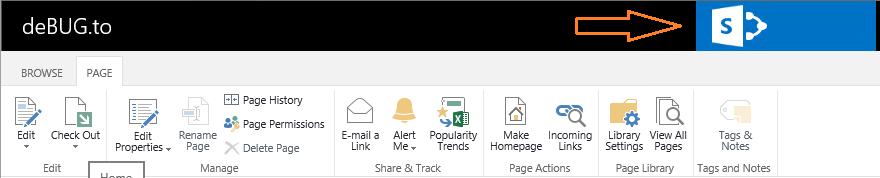
By default, the logo is shown in the center and you can't control its position using PowerShell. however, you can instead use CSS to show the logo to left.
<style>
.o365cs-nav-header16 .o365cs-nav-centerAlign
{
text-align:left;
}
</style>
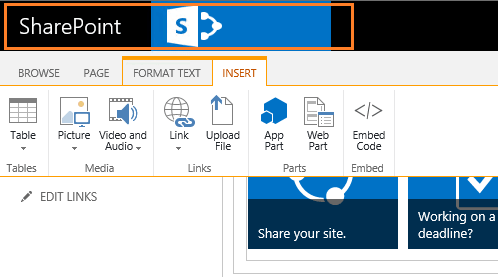
Note: to reset and remove the logo in SharePoint 2016 ribbon, you just need to run the above script with blank values
You might also like to read