In this post, we are explaining How to install SQL Server 2019 Developer Edition step by step.

What's SQL Server 2019?
As we know, Microsoft SQL Server is a relational database management system developed by Microsoft.
On Nov 4, 2019, Microsoft announced the availability of SQL Server 2019 which designed to:
- Run applications and deploy databases across multiple operating systems and platforms with compatibility.
- Store enterprise data in a data lake and offer SQL and Spark query capability overall data.
- Reduce the risk of upgrades while using new SQL capabilities when you are ready though inbuilt database compatibility levels.
- Reduce the need for application and query changes to gain a boost in performance.
- Reduce the need for Extract, Transform, and Load (ETL) applications by eliminating data movement.
- Integrate and secure machine learning applications with scalable performance.
- Increase confidential computing of data through hardware enclaves.
- Increase application and database uptime and availability through features like ADR (Advanced Database Recovery).
- Extend the power of the T-SQL language in a secure and robust fashion.
Read more at SQL Server 2019 New Features
SQL Server Editions
You can use SQL Server with 5 editions as the following:
SQL Server Enterprise Edition
- Delivers comprehensive high-end datacenter capabilities with blazing-fast performance, unlimited virtualization, and end-to-end business intelligence.
- Enabling high service levels for mission-critical workloads and end-user access to data insights.
SQL Server Standard Edition
SQL Server Express Edition
- Express edition is the entry-level, free database and is ideal for learning and building desktop and small server data-driven applications.
- It is the best choice for independent software vendors, developers, and hobbyists building client applications.
- If you need more advanced database features, SQL Server Express can be seamlessly upgraded to other higher-end versions of SQL Server.
- SQL Server Express LocalDB is a lightweight version of Express that has all of its programmability features, runs in user mode, and has a fast, zero-configuration installation and a shortlist of prerequisites.
SQL Server Web Edition
-
SQL Server Web edition is a low total-cost-of-ownership option for Web hosters and Web VAPs to provide scalability, affordability, and manageability capabilities for small to large-scale Web properties.
SQL Server Developer Edition
- SQL Server Developer edition lets developers build any kind of application on top of SQL Server.
- It is a full-featured free edition, licensed for use as a development and test database in a non-production environment.
- It includes all the functionality of Enterprise edition but is licensed for use as a development and test system, not as a production server.
- SQL Server Developer is an ideal choice for people who build and test applications.
Read more at Editions and supported features of SQL Server 2019
Supported Operating System for SQL Server 2019
You can install SQL Server 2019 on the following supported operating system:
- Windows Server 2019 Datacenter.
- Windows Server 2019 Standard.
- Windows Server 2019 Essentials.
- Windows Server 2016 Datacenter.
- Windows Server 2016 Standard.
- Windows Server 2016 Essentials.
- Windows 10.
SQL Server 2019 Hardware Requirements
The SQL Server installation is no longer supported on x86 processors, it is only supported on x64 processors.
To Install SQL Server 2019, you will need the below minimum hardware requirements:
- Hard-disk: Requires 6 GB available.
- Memory: At least 4 GB and should be increased as database size increases to ensure optimal performance.
- Processor: 2.0 GHz or faster.
Read More at SQL Server 2019: Hardware and software requirements
Download SQL Server 2019
Install SQL Server 2019 Developer Edition Step by step
When you decide to install SQL Server, you should install it from a Physical location instead of using an ISO image to avoid this issue SQL Server 2019 setup Failure.
Steps
1- Copy the SQL Server Media from Iso Image to a physical location path, then Double click on the setup file to start the installation.
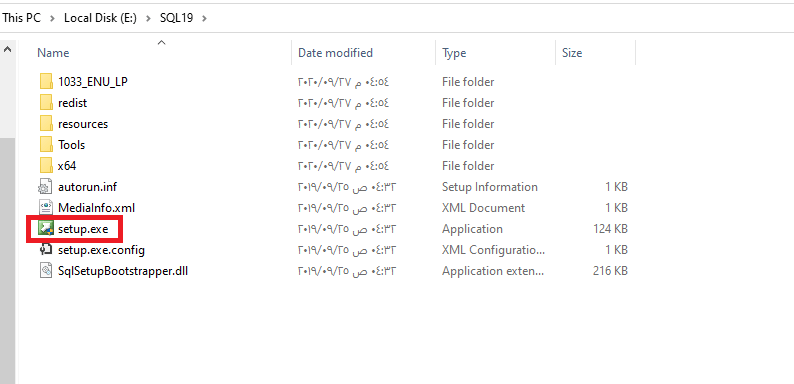
2- On the left side, click on Installation.
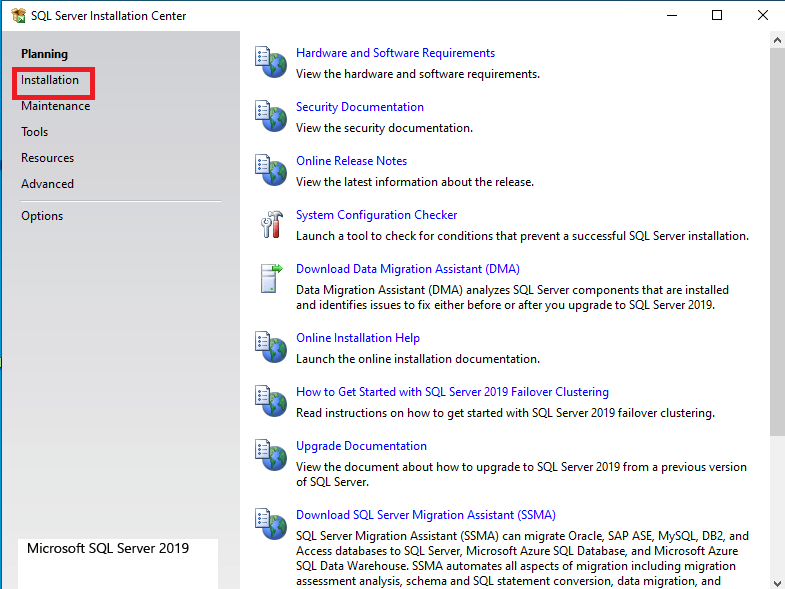
3- Click on the New SQL Server stand-alone installation to start the wizard.
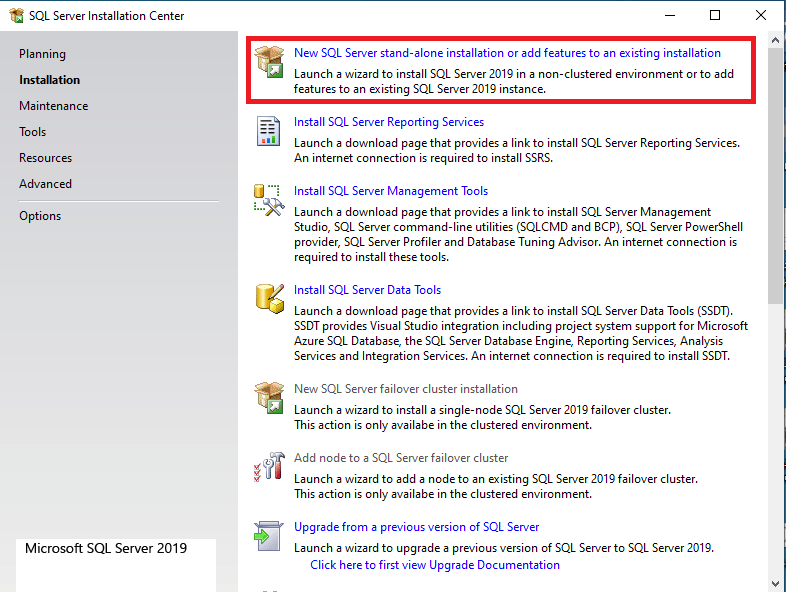
4- Select the Edition that you want to install and here we pick up Developer Edition then click the next button.
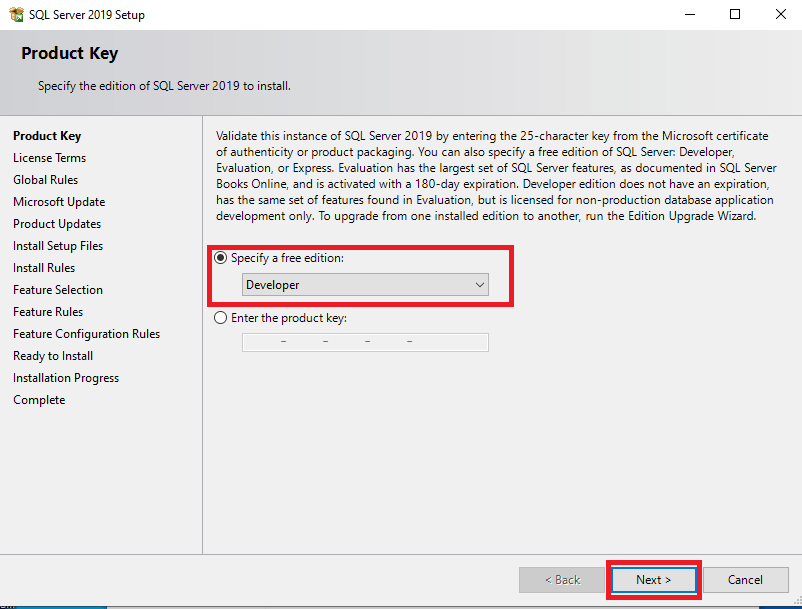
5- Select I accept the license terms and click next.

6- This step optional, if you want to get an update from Microsoft you can choose it and click next.
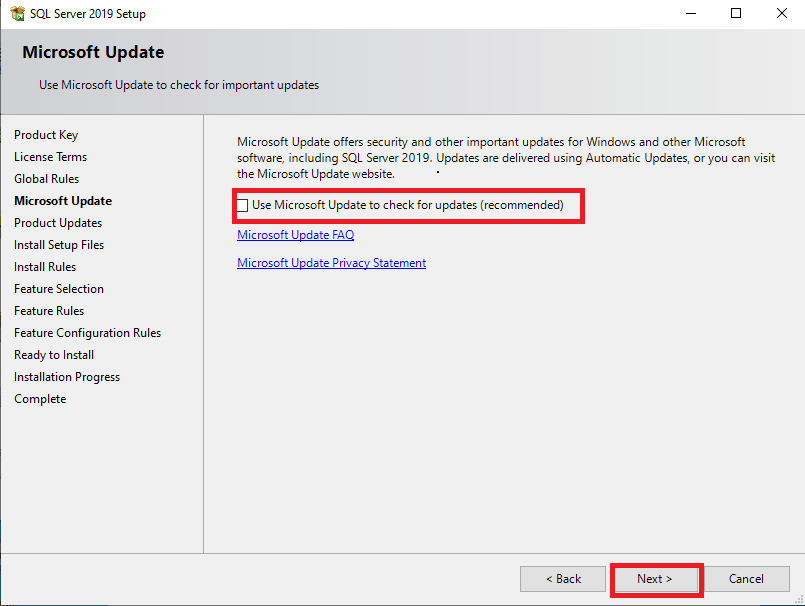
7- In this step, make sure that the installation check has no Error occurs, then click next.
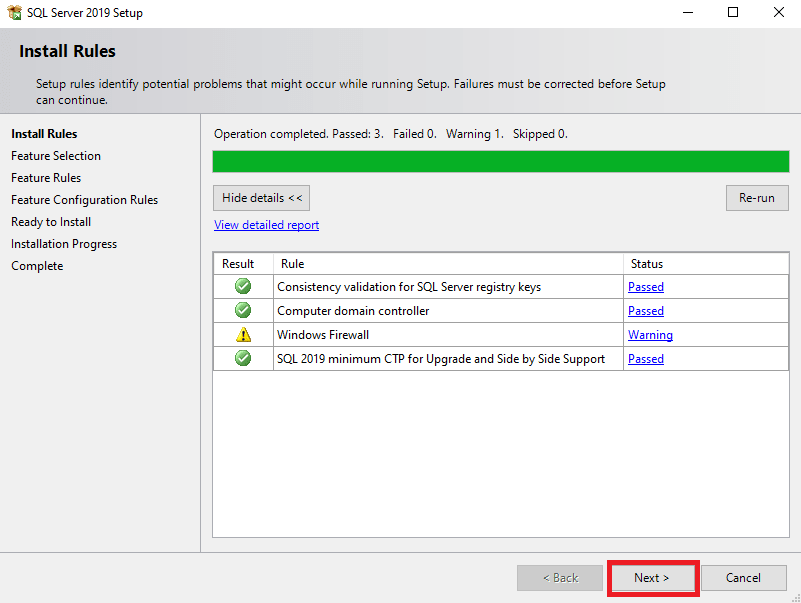
8- Select the features that you want to install and then click next
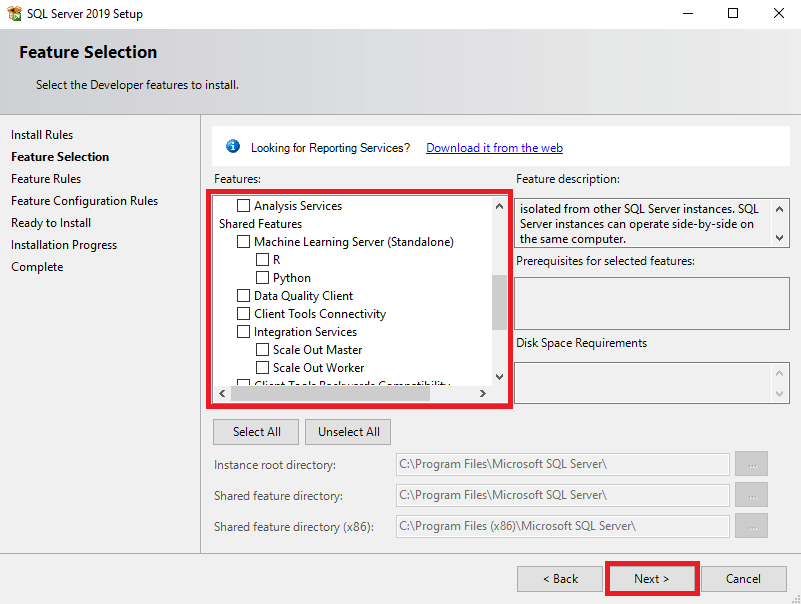
9- Select the default instance, or add your instance as you prefer, and click next.
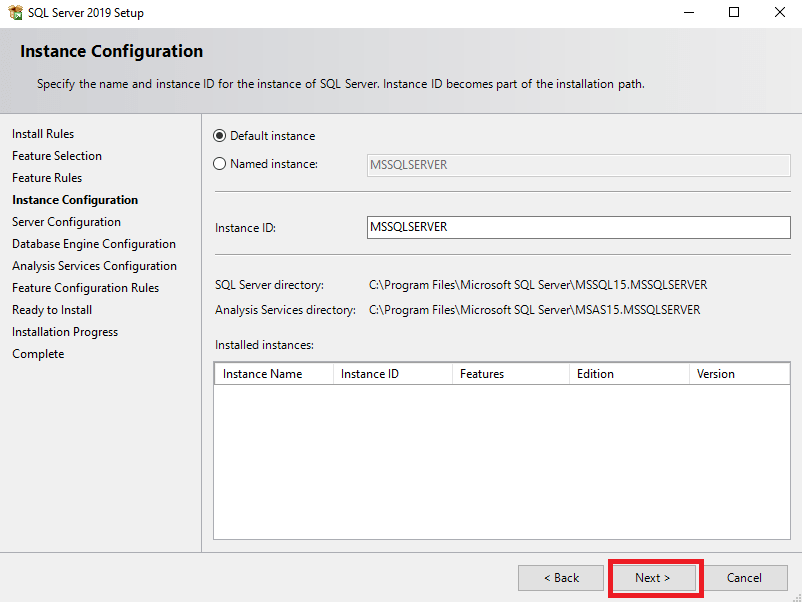
10- In this step, use the default configuration and click next.
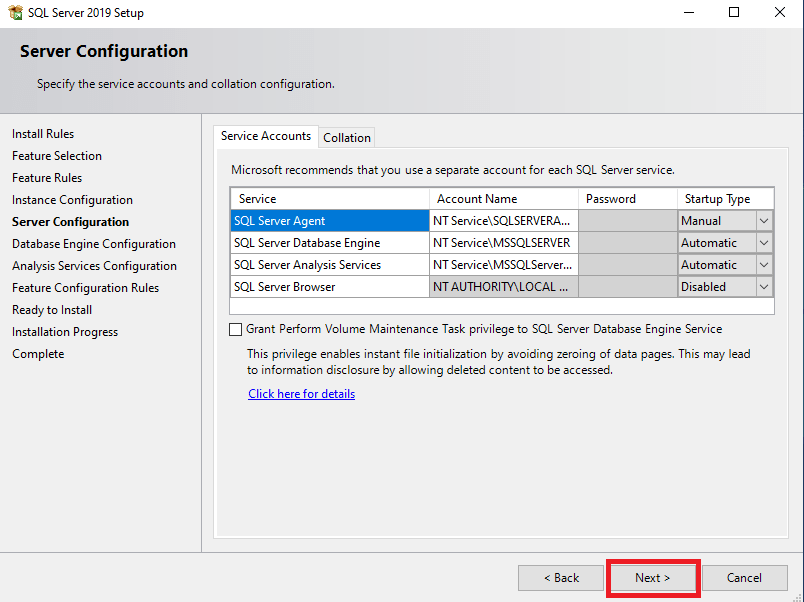
11- As you prefer, you can use Windows authentication or mixed-mode to use also SQL server authentication.
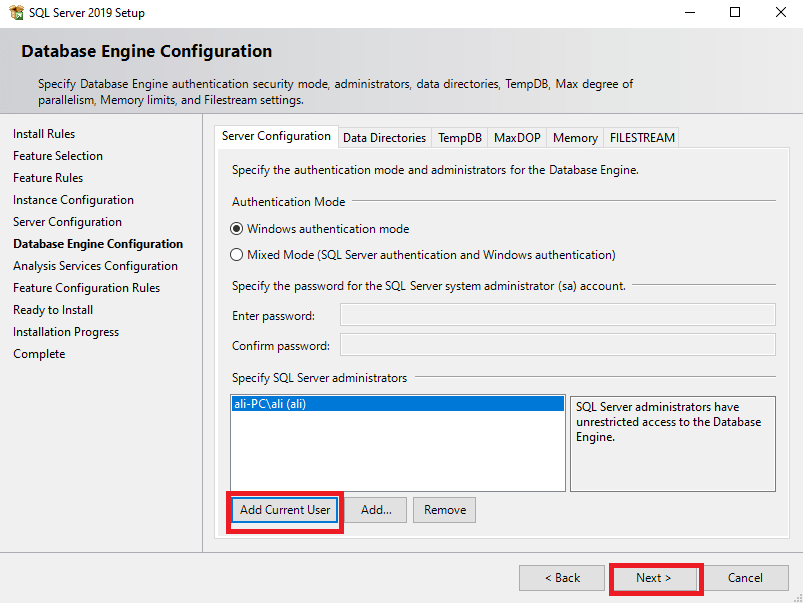
12- Verify the SQL Server 2019 features to be installed, then click Next.
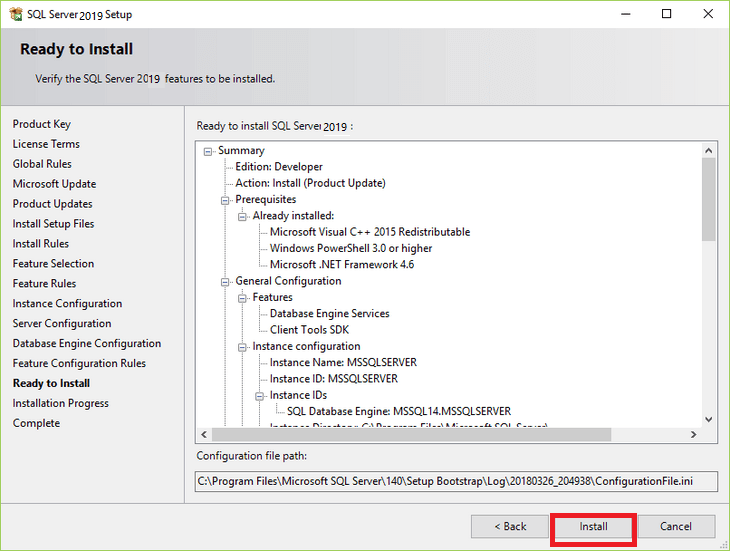
13-When the installation completes, the following window displays. Click the close button
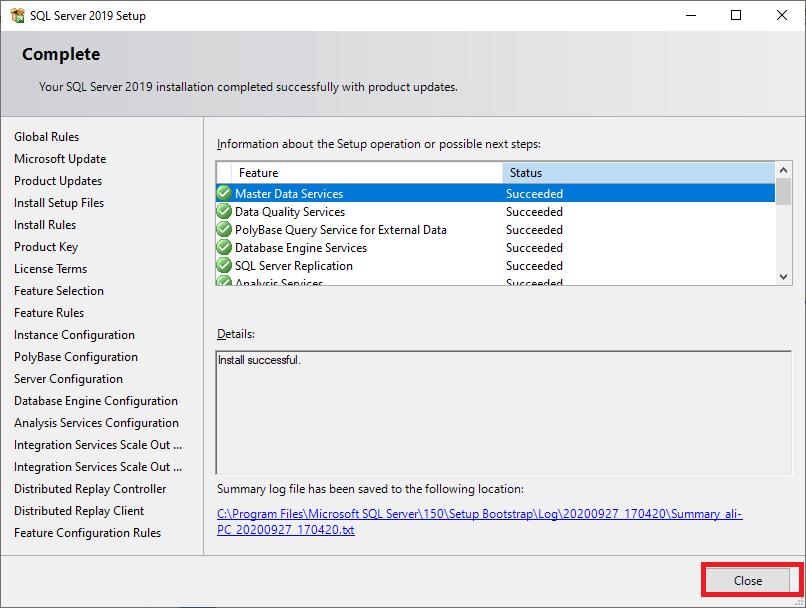
Conclusion
In this post we talked about the following sections:
- What're SQL Server 2019 New features?
- What're Hardware Requirements for SQL Server 2019?
- What's the supported operating system for SQL Server 2019?
- What's SQL Server Editions?
- Download SQL Server 2019.
- How to install SQL Server 2019 Developer Edition step by step?
See Also