How to enable Guest access collaboration in Microsoft Teams?
To enable collaboration with the guest (outside your organization) with internal users in Microsoft Team, you have to do the following:
- Verify Azure Active Directory Settings.
- Turn on Guest Access in Microsoft Teams.
- Manage Guest Settings in Microsoft 365 Groups.
- Manage Sharing Settings in SharePoint.
1) Verify Azure Active Directory Settings
If guest sharing is disabled or restricted in Azure AD, this setting overrides any sharing settings that you configure in Microsoft 365.
Allow external collaboration settings
- Log in to Azure Active Directory at https://aad.portal.azure.com.
- Click Azure Active Directory > Click External identities.
- In the left navigation pane, click External collaboration settings.
- Ensure that
Admins and users in the guest inviter role can invite and Members can invite are both set to Yes.
- Click Save.

2) Turn on Guest Access in Microsoft Teams
First of all, you should be aware of that guest access is turned off by default in the Microsoft Teams Admin center and to be able to turn guest access on, you should do the following:
- log in to the Microsoft Teams Admin center at https://admin.teams.microsoft.com/
- In Org settings, click on "Guest Access".
- Allow
Guest Access as shown below.
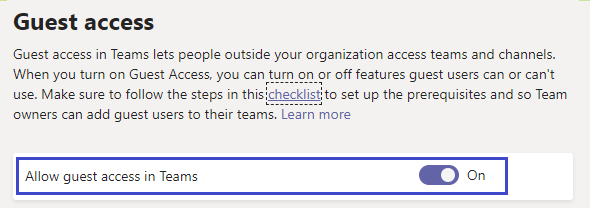
It may take up to twenty-four hours for the Teams guest settings to become active after you turn it on.
3) Microsoft 365 configuration for Guests
The Microsoft 365 Groups guest settings must be turned on in order for guest access in Teams to work.
Set Microsoft 365 Groups Settings
- In the Microsoft 365 admin center, > Settings > Click Org settings.
- Click Microsoft 365 Groups.
- Ensure that the
Let group owners add people outside your organization to Groups and Let guest group members outside your organization access group content are checked.
- Save changes.

4) Manage SharePoint settings for Guests
- Open SharePoint Admin Center.
- Expand Policies > click Sharing.
- Ensure that external sharing for SharePoint is set to
Anyone or New and existing guests as per your requirements.
- Check folder and file setting and adjust it as you prefer
- Save changes.
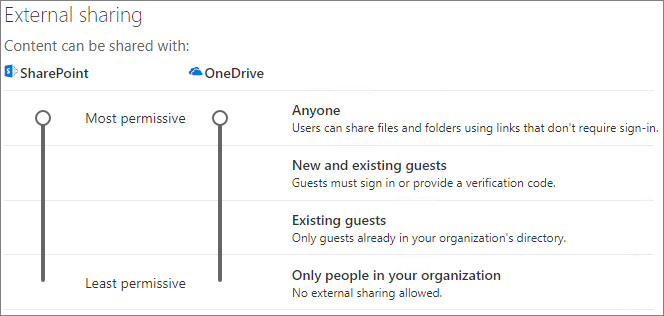
- Go back to Sites > Active sites.
- Select the site for your team.
- Click eclipse
... and select Sharing.
- Ensure that sharing is set to
Anyone or New and existing guests.
- Save changes.
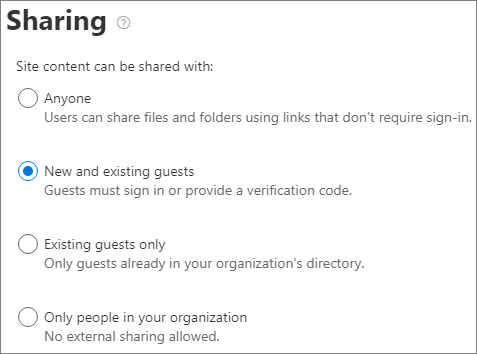
Getting Contact your administrator error when adding a guest to your team
Actually, this error occurs in the case of the following:

- You didn't enable the Guest Access in the Microsoft Teams Admin Center as above mentioned.
- You already turned on the Guest Access but the changes did not take the effect and it needs a couple of hours to be applied.
- you didn't apply the above steps.
After February 2021, guest access in Microsoft Teams will be turned on by default for new customers & existing customers who haven't configured this setting.
See Also