Missing SQL Server Reporting Services Service Application in SharePoint Central Administration
It's normal behavior. by default, the SQL Server Reporting Services Service Application is NOT listed in SharePoint Service Applications in Central Administration until you install the required features for Reporting Services Service Integrated Mode.
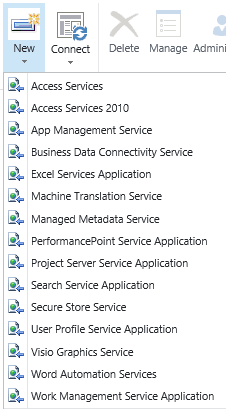
SQL Server Reporting Services Service Integrated Mode in SharePoint 2016 Prereuesists
Before to configure SQL Server Reporting Services Service Integrated Mode in SharePoint 2016, you should first aware of:
- SQL Server Reporting Services Service Integrated Mode in SharePoint 2016 requires Custom Server MinRole.

- It's recommended to install SSRS Integrated Mode in an Independent SharePoint server.
- Reporting Services Add-in for SharePoint Products must be installed on all SharePoint Web Front Servers within the farm.
- SQL Server Reporting Services Service Integrated Mode is not available in SQL Server 2017 and later.
You might also like to read Simply, What’s new and deprecated in SharePoint Server 2016?
Configure SQL Server Reporting Services Service Integrated Mode in SharePoint 2016
To configure SQL Server Reporting Services Service Integrated Mode in SharePoint 2016, you should do the following:
- Mount the same SQL Server Installation Image that you have used to install the SQL Server on the SharePoint Database Server to the SharePoint Server that you would like to install SSRS Integrated Mode.
- Run the SQL Server Installation file.
- From The SQL Server Installation Center, Click on
Installation.
- Click on
New SQL Server stand-alone installation or add features to an existing installation.
- Follow the wizard until you get the
Features Selection Page.
- Below
Shared Features, select the below features.
- Reporting Services – SharePoint.
- Reporting Services Add-in for SharePoint Products.
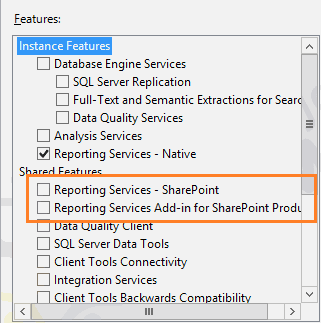
- Follow the wizard and select Install Only radio button.
- Finalize your installation, then restart the server.
Install Reporting Services Add-in for each SharePoint Web Front End Server
- Log in to each SharePoint Web Front End Server within your farm.
- Mount the same SQL Server Installation Image.
- un the SQL Server Installation file and follow the wizard.
- Below
Shared Features, install only Reporting Services Add-in for SharePoint Products feature.
Register SQL Server Reporting Services Service Integrated Mode in SharePoint 2016
Configure SQL Server Reporting Services Service Application
- Now you should find
SQL Server Reporting Services Service Application listed in Service Applications in Central Administration.
- Click on New, select
SQL Server Reporting Services Service Application.
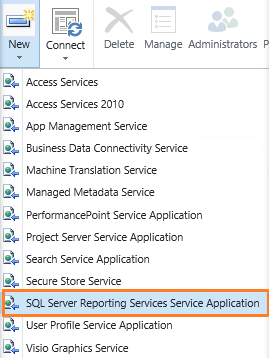
- Follow the wizard to configure it.
You might also lie to read